

Vielen Dank für das Setzen eines Links zu diesem Tutorial, wann immer du deine Version dieses Tutorials auf einer Website, in einer Gruppe oder in einer Mail zeigst!! !
************************
Du wirst einige Versionen dieses Tags in meiner Galerie finden Hier
***********************




Um dieses Tag zu erstellen, benötigen Sie
Filter
- Alien skin Eye Candy 5 / Impact
- AP01 (Innovations) / Line silverlining
Material ist in der Box

**************
"Es ist verboten das Wasserzeichen vom mitgeliefertem Material zu entfernen Respektiere die Arbeit der "Tuber"
Die Tuben, die Landschaft und die Silhouette des Reiters sind von Kikirou
Du kannst ihrer Sharing Gruppe beitreten Hier
Das Bild ist von John
Foxx
******************
Vorbereitung
Um auf der sicheren Seite zu sein, dupliziere die Tuben und Maske in Ihrem PSP
Fenster Duplizieren
Schließe die Originale wir arbeiten mit den Kopien!
Die Auswahlen kommen in den Auswahl-Ordner von PSP
*****************
Klicken Sie hier, um das Tutorial zu drucken
**********************
Du kannst meinen Pfeil verwenden, um die Stelle zu markieren die du brauchst.
Klicke darauf und ziehe ihn entlang der gesamten Tutorial!!
(und benutze es als Markierungsschritt).

***************
1- Datei: Öffne ein transparent Bild von 800 x 650
pixels
2-Auswahl- Alle auswählen
Öffne die Tube Sah1801 de John Foxx oder eine Tube Ihrer Wahl . Bearbeiten- Kopieren - Aktivieren Sie ihr Bild-Bearbeiten -
In eine Auswahl einfügen
Auswahl aufheben
3- Öffne die Tube paysage
Kikirou372_paysage_palmiers_touaregs oder eine Tube Ihrer Wahl . Bearbeiten- Kopieren - Aktivieren Sie ihr Bild-Bearbeiten -Bearbeiten - Als neue Ebene einfügen
Bild - Größe - Ändern 60 % (Alle Ebenen anpassen nicht aktiv)
Verschieben sie es nach rechts oben
Effekte- 3D Effekte- Schlagschatten: 1, 1, 40, 1, schwarz ( Keine Schatten mit eine Mistedtube)
4- Öffne die Tube Kikirou 368_ touareg oder eine Tube Ihrer Wahl . Bearbeiten- Kopieren - Aktivieren Sie ihr Bild-Bearbeiten -Bearbeiten - Als neue Ebene einfügen
Bild - Größe - Ändern 70 % (Alle Ebenen anpassen nicht aktiv)
Verschieben sie es nach rechts unten
Effekte- 3D Effekte- Schlagschatten: 1, 1, 40, 1, schwarz ( Keine Schatten mit eine Mistedtube)
5- Öffne die Tube Kikirou117-silhouette_srilanka
oder eine Tube Ihrer Wahl -Bearbeiten- Kopieren - Aktivieren Sie ihr Bild-Bearbeiten -Bearbeiten - Als neue Ebene einfügen
Bild - Größe - Ändern 50%
Verschieben sie es an ihren Platz
Setze den Mischmodus der Ebene auf "Multiplikation " Setze die Deckfähigkeit der Ebene auf 52%
(Es liegt an Ihnen zu sehen, welcher Mischmodus zu Ihnen passt!)
Sie können eine Silhouette mit einer Tube Ihrer Wahl wie folgt erstellen:
Einstellen- Helligkeit und Kontrast - 255, 100 !!!!
6-Ebenen- Neue Rasterebene
Auswahl- Auswahl laden/speichern - Auswahl laden aus Datei und wähle Auswahl: mirage_fairymist /Luminanz der Quelle- Auswahl ersetzen.
7-Aktivieren Sie Ihr Farbverlaufswerkzeug und füllen sie die Auswahl mit einer Farbe deiner Wahl Michèle hat #ffffff gewählt
Auswahl aufheben
Setze den Mischmodus der Ebene auf "Unterbelichten " Setze die Deckfähigkeit der Ebene auf 13%.
8- Öffne die Tube "titre", Bearbeiten- Kopieren -Bearbeiten - Als neue Ebene einfügen
Verschieben sie es an ihren Platz
Sie können Ihren eigenen Text schreiben. ( Schriftart in der Zip) !
9- Ebenen- Neue Rasterebene /Setzte dein Wasserzeichen
10-Alles am richtigen Platz
Ebenen- Zusammenführen- Alle zusammenfassen
Bearbeiten- Kopieren !!! ( Wir brauchen es dann später für den Hintergrund)
Bild - Rand hinzufügen mit 2 pixels mit einer Farbe deiner Wahl - Michèle wählte #ffffff
11-Hintergrundebene umwandeln
12 - Bild - Grösse - Ändern -90 % (Alle Ebenen anpassen nicht aktiv)
13- Effekte- Plugins / Alien skin Eye candy 5 /
impact / Perspective shadow / Drop shadow blurry mit der Standardeinstellung
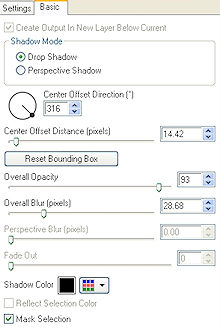
14- Ebenen- Neue Rasterebene
Ebenen- Anordnen- Nach unten verschieben
Auswahl- Alle auswählen
15- Bearbeiten- In eine Auswahl einfügen( Ihre Arbeit ist immer noch als Kopie im Speicher)
Auswahl aufheben
16- Einstellen/Anpassen-Unschärfe- Gaußsche Unschärfe: Radius 15
17- Effekte- Plugins / AP01 Innovations / Lines
silverllining mit diesen Einstellungen
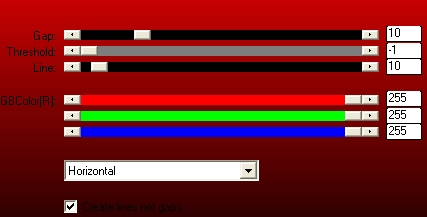
18- Bild - Rand hinzufügen mit 2 pixels mit einer Farbe deiner Wahl - Michèle wählte #ffffff
19- Speichere deine Arbeit als JPG-Datei und verändere die Größe wenn nötig.
***************
Das ist es! Du hast es geschafft!!
Wenn du das kleinste Problem hast , zögere nicht, Michèle zu kontaktieren.
Diese Lektion wurde von Michèle geschrieben am 15 August 2009
*************
Du wirst einige Versionen dieses Tags in meiner Galerie finden Hier
***************
